Como Hacer Grabaciones de Videos y Streaming con Audio de Sistema y Micrófono con Simple Screen Recorder y Pulseaudio.
SSR o también conocido como Simple Screen Recorder, es uno de los programas más populares para crear contenido en formato de video ya que nos permite grabar nuestra pantalla e incluso hacer streaming. Es bastante fácil configurarlo para grabar pantalla con audio de micrófono o con audio de nuestro sistema, pero muchos usuarios de este software les resulta complicado poder hacer una grabación o streaming con audio de sistema y micrófono al mismo tiempo.
Existen dos maneras de solucionar el inconveniente de no poder grabar audio del micrófono y del sistema al mismo tiempo, una manera es usar JACK.
JACK es un servidor de audio que tiene la ventaja de permitirte manipular manualmente las salidas de audio y es por este motivo que la documentación recomienda el uso de JACK para grabar con audio de micrófono y audio del sistema. Para mas información sobre JACK, se recomienda visitar el sitio web oficial jackaudio.
Para este tutorial usaremos pulseaudio, este es la segundo camino que tenemos para poder grabar audio del micrófono y de sistema al mismo tiempo. Pulseaudio también es un servidor de audio pero un poco más complejo de configurar, la mayoria de las distribuciones Linux poseen Pulseaudio por defecto junto con el paquete pavucontrol. También puedes visitar la página oficial de pulseaudio. En caso de no tener pavucontrol instalado, el comando apt puede ayudarte a instalarlo.
Para este tutorial necesitarás los siguientes paquetes:
- SSR (Simple Screen Recorder)
- Pulseaudio
- Pavucontrol
El objetivo principal de este tutorial es ayudarte a solucionar el inconveniente del audio, para que puedas grabar videos con tu voz y audio de fondo o incluso un gameplay comentado sin perder el audio del juego.No es un tutorial de como usar SSR, se asume que usted ya sabe como configurar SSR para crear su contenido en formato de video.
Grabación de video
Lo primero que se debe hacer es abrir SSR, en la primera pantalla de configuración hay una sección de audio que despliega un menú, las opciones diponibles que se muestran son: ALSA, Pulseaudio y JACK. Debido a que vamos a utilizar Pulseaudio, entonces esa será la opción que tendrás que elegir. En área de la fuente (source) debes seleccionar Monitor of Built-in Audio Analog Stereo.
En realidad el único cambio que debes hacer en toda la configuración es asegurarte de elegir Pulseaudio como backend de audio y la fuente como Monitor of Built in tal cual como ya se mencionó. El resto de las demás opciones disponibles en SSR puedes dejarlo a tu gusto.
Una vez que llegas a la pantalla de la Preview, la cual se muestra en la imagen de abajo, antes de presionar el botón de grabar debemos abrir la terminal y ejecutar los siguientes comandos:
pactl load-module module-null-sink sink_name=duplex_out sink_properties=device.description=duplex_out
pactl load-module module-null-sink sink_name=sys_out sink_properties=device.description=sys_out
pactl load-module module-loopback source=sys_out.monitor
pactl load-module module-loopback source=sys_out.monitor sink=duplex_out
pactl load-module module-loopback sink=duplex_out
Una vez que se ejcuten los comandos, ya eres libre de dar click en el botón de grabar. Si abre la aplicación pavucontrol, deberia aparecer las salidas de audio tal cual como se muestra en la siguiente imagen:
También deberia aparecer una barra en el área de grabación:
Ahora lo que debemos hacer es enviar el audio del sistema hacia la salida "sys_out". Este audio puede ser un video juego o una música que se esté reproduciendo en una aplicación como vlc o audacious, o también puede ser algún audio que se esté reproduciendo en el navegador (ejemplo chrome o firefox). Es posible enviar a "sys_out" más de una sola salida, en este ejemplo solo envio el audio que se reproduce en mi reproductor de música (mpv) a "sys_out" pero si yo deseo enviar el audio de las demás aplicaciones a "sys_out" también puedo hacerlo.
También debemos hacer una operación similar en la pantalla de recording, pero esta vez enviamos ese audio a "duplex_out". Esto permitirá dirigir la salida de audio del micrófono y del sistema directamente a SSR.
Ahora puedes comenzar a grabar. Deberia de poder escucharse el audio del sistema junto con tu voz, esto puedes comprobarlo al finalizar la grabación.
El volumen del audio de fondo se controla moviendo la barra de "sys_out" en la sección de Dispositivos de Salida (Output Devices). En caso de grabar gameplays, tendrás dos opciones que podrás elegir de acuerdo a tu conveniencia:
- Controlar el volumen del juego mediante la barra "sys_out".
- Controlar el volumen del juego desde la interfaz de opciones del juego.
El volumen del micrófono podrás controlarlo en el area de Dispositvos de entrada (Input Devices).
Streaming con audio de sistema y micrófono simultáneamente
Para hacer streaming con audio del microfóno y sistema simultáneamente lo que se debe hacer es seguir los mismos pasos mencionados anteriormente. Quizás lo más dificil sea la configuración del streaming, ya que esto depende de la computadora que tengas y de la velocidad de internet que tengas. La siguiente imagen muestra mi configuración personal:
Personalmente considero que esta configuración es el extremo mínimo para PCs de bajos requisitos o gama baja con una lenta conección a internet. No se garantiza que funcionará a la perfección para todos, ya que esta configuración limita la calidad del streaming en mi PC. Tendrás que jugar con la configuración para hallar la que mejor se adapte a su PC.
De acuerdo con la documentación del programa, el desarrollador recomienda lo siguiente:
- Colocar el contenedor en flv
- Usar el RTMP URL en el área de save as
- Las opciones Separate file per segment y el timestamp deben estar vacios.
- Se remcomienda usar libx264 como codec de video.
- El bitrate debe de ser menor que la velocidad de subida de tu conección a internet.
- En las opciones personalizables (Custom options) el maxrate, minrate y buffsize deben ser igual al bitrate.
- Colocar el codec de audio en AAC.
rtmp://IngestServer/app/ClaveStreaming Finalización de la grabación de video o streaming
Una vez que termines de hacer la grabación o el streaming, si deseas, puedes desactivar los módulos de pulseaudio que cargamos con los comandos. Para lograr esto, se deben ejecutar los siguientes comandos en la terminal:
pactl unload-module module-loopback
pactl unload-module module-null-sink
De esa manera pavucontrol volverá a estar en su estado original por defecto.
Si haces esto con mucha frecuencia, quizás te paresca algo tedioso tener que ejecutar los comandos cada vez que tengas que grabar o hacer streaming. En ese caso, no tienes la necesidad de desactivar los módulos pero si es recomendable colocar los comandos de activación al final del fichero /etc/pulse/default.pa. De esta forma no tendrás que ejecutar los comandos cada vez que inicies una grabación o streaming, sino que pulseaudio los cargará automaticamente cada vez que enciendas la PC.
En mi caso yo decidí escribir un script para activar los módulos y otro script para desactivarlos. Si deseas echarles un vistazo, puedes descargarlos haciendo click abajo:

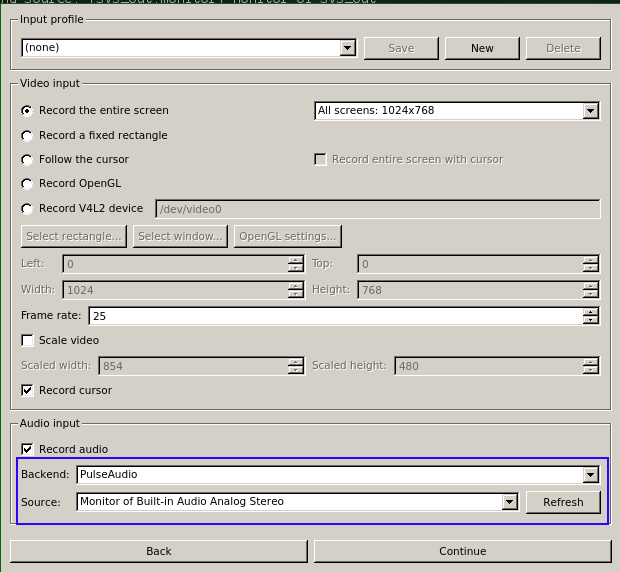


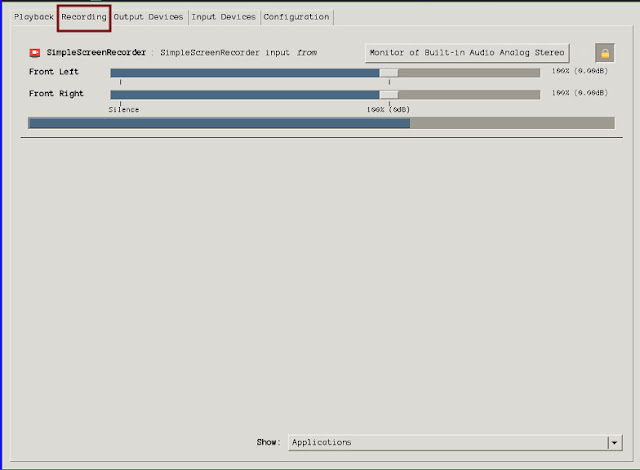
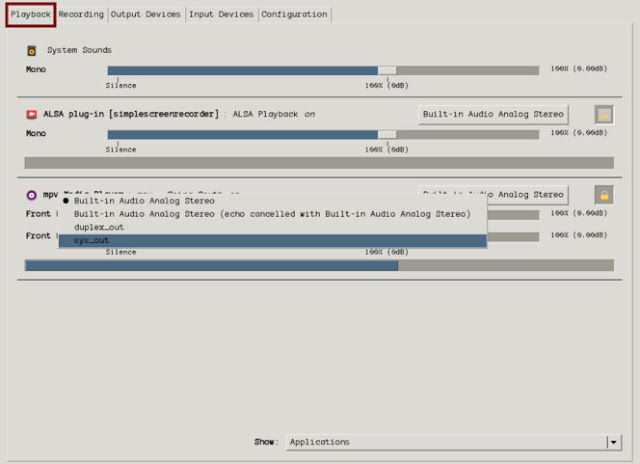

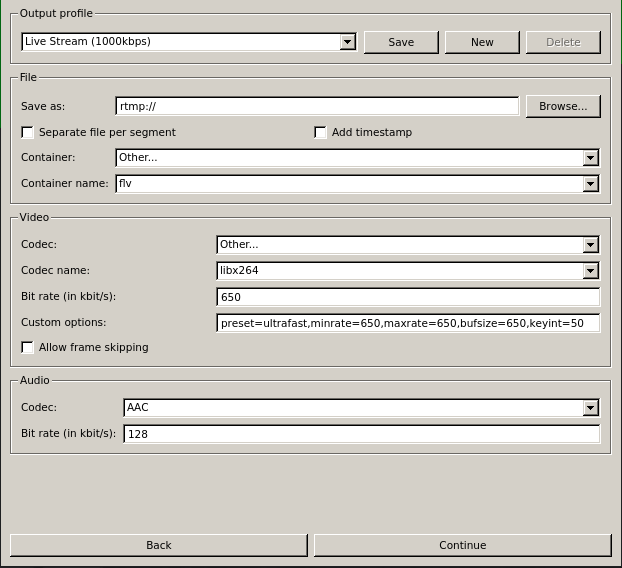
Comentarios
Publicar un comentario